About page — a static page that contains information about you and/or your blog. An About page is usually the most-visited page on a website. Learn to write a great one.
Account — what you use to access WordPress.com. When you sign up for WordPress.com, you create a username and password that allows you to log in to read blogs and publish to your WordPress.com site.
Background — the image or color behind the text on your site. Many themes allow you to add a custom background, by changing the color or uploading your own image — give it a try at My Sites → Customize → Colors & Backgrounds, or learn the dos and don’ts of backgrounds.

Blog — a chronological list of journal entries or articles, called “posts,” published on a web page. On WordPress.com, we often use “blog” as shorthand for a blogger’s entire website, even though a blog may contain more than just posts.
Blog Title (aka Site Title) — the name of your blog, which is displayed at the top of your blog and in the title bar of web browsers. In the image above, “King of States!” is the Blog Title. Add or edit your title at My Sites → Customize → Site Identity.
Blogger — a person who publishes posts on a blog.
Blogroll — a list of links to other sites that you display on your blog, to share blogs and websites you love and recommend with your readers. There are several ways to create a Blogroll on your site.
Business Plan — one of the upgrade levels available to purchase on WordPress.com. The annual Business Plan includes a custom domain, custom design tools, ecommerce capabilities, access to all premium themes, Google Analytics, 50 GB storage space for photos and videos, and on-demand live chat support with WordPress.com Happiness Engineers. Live chat is currently for annual Business plans only. Monthly Business plans have access to unlimited email support.
Call-to-action — any design element or feature which prompts the reader to have an immediate response. Common calls-to-action include links or buttons labeled “Contact us!” leading to a contact form or “Subscribe” linked to a subscription form.
Carousel — also called a Slideshow. A way to display a selection of smaller photos that also lets people view a large version of each one. A visitor clicks on one image to display a large version of it, and can then rotate through all the other images one at a time. Blocks that have these options include Slideshow and Post Carousel.
Categories — a way of grouping posts together by subject matter. On WordPress.com, categories are useful for their role in creating category pages, which let you create unique pages highlighting all the posts in a particular category. (See also: tags.)
Comments — responses to posts and pages on your site, from you and your readers, which appear at the bottom of those posts and pages. Comments allow your readers to share their thoughts, and let you respond. They’re enabled on all posts and pages by default; to disable them, follow these instructions. You can also opt to approve all comments before they appear on your site. Manage comment settings at My Sites → Settings → Discussion.
Custom Design — a set of tools that let you change the colors and fonts on your site, and give you the ability to add custom CSS code to further tailor a theme to your whims. The Custom Design tools are part of the Premium and Business plans.
Custom Domain — a unique address for your site, without the “wordpress.com.” part of the address. You can either register a custom domain through WordPress.com, or use a domain you already own with your WordPress.com site. Both options are paid upgrades, and are available either as stand-alone upgrades or as part of a plan. Visit the domains page to add a custom domain to your site.
Customizer — a set of tools found under My Sites → Customize that allows you to add and edit custom backgrounds and headers, add and configure widgets, change your fonts, change your colors, and more. The options you’ll have available depend on your theme and your plan; a few tools, like custom colors, require the Premium Plan.
Dashboard — the complete administrative tools for your site, found by clicking on My Sites in the upper left-hand corner of the screen. You can change settings, select themes, write or manage content, add or remove users, add images, buy upgrades, and more.
Dynamic blocks — these are blocks that will automatically display your posts wherever you place them. These blocks include: Query Loop, Blog Posts, Post Carousel, and Latest Posts. You can use a mixture of these on any given page or template, as well as multiple instances of the same ones.
Google Fonts — a collection of free fonts for use on the web. WordPress.com includes free access to over 30 Google Fonts. To modify or experiment with your fonts, go to My Sites → Customize → Fonts.
Gravatar — “short for Globally Recognized Avatar.” This is a photo or image that appears next to your name when you comment on or post to a WordPress.com blog. You can upload a Gravatar directly from your WordPress.com profile↗︎ by clicking on the image by your name.
Gravatar hovercards↗︎ — a pop-up window that displays the information associated with a Gravatar account. Hovercards appear when you hover over someone’s Gravatar image. They are enabled by default, but can be turned off in your site settings with these instructions↗︎ .
Header — the image at the top of your blog that displays your blog’s title. Some WordPress.com themes include built-in header images, while others display simple text. Most themes allow you to upload a custom header.
Home page — also called a homepage or a front page, is the first page visitors will see when they visit your site.
HTML Editor — An option in many blocks to edit the underlying code. This can be used to adjust the content in a very detailed way. To edit an entire page or post’s HTML, click the ellipsis near your Publish button to switch to the Code editor.
Images — non-text content that you can add to your blog, in the form of .jpg/.jpeg, .gif, or .png files.
Insights — a section of your site’s statistics that helps you see how often you post, your site’s most popular days and times, and who your site’s followers are. Find them by visiting My Sites → Stats → Insights.
Likes — a way to show your appreciation for a post on WordPress.com. Most bloggers include a “Like” button at the end of their posts. Click the button to let them know you enjoyed their post, and your Gravatar will appear next to the button alongside those of others who have liked the post. Add and manage the Like button from My Sites → Sharing → Sharing Buttons.
Media Manager — the set of tools that allow you to upload and store images, audio files, videos, and other files you’d like to use on your site. You’ll upload images to your Media Library in order to display them in your posts. You can also do basic image editing (cropping, rotating, resizing). Find it by visiting My Sites → Media.
Menu — the piece of your site that contains links to your posts, pages, or categories, typically located just above or below your site’s title, or along the right or left side of the screen. (The options running down the left side of this page is our menu.) Different themes will handle menus differently. Block themes use blocks for all parts of the site, including Navigation. Classic themes will use the site Customizer, and have a specific Menu area.

Page — static sections of your website (as opposed to posts, which you continually publish). They are a good way to publish information that doesn’t change much — an “About” page is a common example. Pages are not associated with a date/time like posts, nor can you tag or categorize a page. Learn more about the difference between pages and posts.
Password — the series of characters and/or numbers used to access your WordPress.com account. Learn to create a strong password.
Pingback – a special type of comment that’s automatically created when you link to someone else’s blog post. A pingback lets the blogger know that someone has linked to them.
Post — an entry in your blog. Your posts are listed in reverse chronological order. Your posts can be displayed on your site’s home page or on a dedicated posts page.
Posts page — also called a blog page, is a page in your site dedicated to displaying all of your posts.
Post formats — special post layouts, available in some themes, that let different types of content appear visually distinct on your blog by adding unique formatting touches, like a background color or special icon. Formats include Standard, Gallery, Aside, Image, Status, Quote, Video, Audio, and Chat. Here are all the themes that use post formats↗︎ .
Premium Plan — one of the upgrade levels available to purchase on WordPress.com. The annual Premium Plan includes a custom domain, custom design tools, unlimited premium themes, additional storage space for photos and videos, and live chat or email support from WordPress.com Happiness Engineers.
Privacy Settings — the settings control who can and cannot view your blog. Find them under My Sites → Settings → Privacy.
Profile — information about you that is shared publicly on the internet. This can include your username, first name, last name, and links to your website(s) or social network profiles. You can update your WordPress.com profile↗︎ by clicking on your Gravatar in the upper right corner of the screen.
Jetpack Social (formerly Publicize) — a feature that allows you to automatically share your posts to Facebook, Tumblr, LinkedIn, Mastadon, and Instagram Business. To begin using Publicize, visit My Sites → Sharing to connect to the services you’d like to use.
Reader — the home page of WordPress.com, and a way to read and curate your favorite blogs in one place. Read recommended blogs and posts↗︎ chosen by the WordPress.com editors, or browse by tags to find blogs on topics that interest you.
Responsive theme — a theme that adjusts its layout based on the size of the screen it’s viewed on — computer, tablet, or phone — so that the site always looks its best no matter the size. All themes added to WordPress.com since 2013 are fully responsive. Browse all responsive themes↗︎ .
Shortcode — WordPress.com-specific snippets of code that let you embed different kinds of media in your site (images, video, audio files, etc.) or display lists of posts according to criteria you set.
Sidebar — a column to the left or right of your main content (i.e., your post or page content), where you can place supplemental information using widgets. Most themes include a sidebar; some have a “footer,” a place to display this supplemental information at the bottom of your posts and pages.
Site Logo — a tool that allows you to upload your logo one time, and then display it automatically in any theme that uses the Site Logo feature without re-uploading or adding it. Browse all the themes that use Site Logos↗︎ , or add a Site Logo in My Sites → Customize Site → Identity.
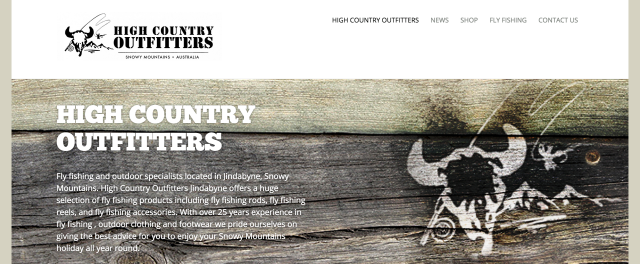
Slideshow — a format for displaying images on your blog. Readers can click an image to view a larger version, and then scroll through each image one at a time.
Spam — unsolicited bulk messages, especially advertising. On WordPress.com, your site has Akismet, an anti-spam system, built in. You can also mark particular comments as spam from My Sites → Comments.
Statistics — the data about your blog, like how often your posts have been viewed, which posts and pages are most popular, who is following you, and much more. Find your stats under My Sites → Stats.
Sticky Post — a way to ensure that a particular post is always the first post on your blog, regardless of date. Make a post sticky by checking the “Stick this post to the front page” box under the post’s visibility settings, found by the “publish” button.
Tag — a way to characterize posts by subject matter, and the way to browse posts by topic in the WordPress.com Reader. When you add a tag to a post, that post will appear under that tag in the Reader. Tags are optional, and posts can have multiple tags.
Tagline — a memorable phrase usually shown beneath your blog or site title. Taglines aren’t mandatory, but are a great way to add some more context and personality to your site. Add or edit a tagline in My Sites → Customize Site → Identity.
Theme — a collection of files that work together to produce a graphical interface with an underlying, unifying design for a blog. WordPress.com currently has a very diverse collection of over 350 themes, with more added weekly. Browse all the available themes in the Theme Showcase↗︎ .
Theme Showcase↗︎ — a website that shows the themes available for your WordPress.com blog and allows you to search them by layout, feature, color, and more.
Tiled gallery — a format for sharing multiple images in a page or post in an organized way. Tiled layouts have three style options — rectangular tiles, square tiles, or circular tiles.

Toolbar — the collection of icons at the top of a blog that allow you to perform different actions: access your blog’s dashboard, create a new post, visit the reader, review your notifications, and more. You only see the toolbar while you’re signed in to WordPress.com.
Two-Step Authentication — a way to make your WordPress.com account more secure by requiring both a password and unique numeric code to log in. The code is always unique, and you obtain it via a text message or an app on your smartphone. Learn more about Two-Step Authentication and how to enable it↗︎ .
Upgrade — paid options that add additional features and abilities to your WordPress.com site. You can upgrade to the Personal, Premium, or Business Plans.
URL — the abbreviation for “uniform resource locator.” This is also known as a web address, or the characters that you see in your web’s address bar.
Visual Editor — a tool for creating posts and pages that allows you to create, edit, and format your content in a view similar to that of a word processor.
Web Address — also known as URL, or the characters that you see in your web’s address bar.
Widget — “Widget” is a fancy word for “doodad,” Widgets provide additional functionality to certain sections of the site called Widget Areas. However, widgets are being phased out in favor of Blocks. There are Legacy Widgets, although it would be best to use a block whenever possible. Please note, some new themes no longer use widgets at all!
WP Admin — An older version of the WordPress.com dashboard; there are a few functions that still can only be completed in the WP Admin dashboard. To get there, add “/wp-admin” to the end of your blog’s URL, like this: example.wordpress.com/wp-admin